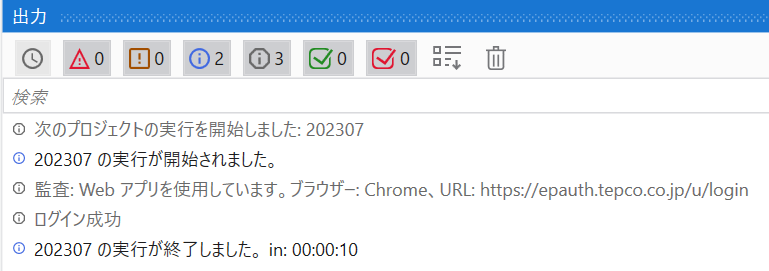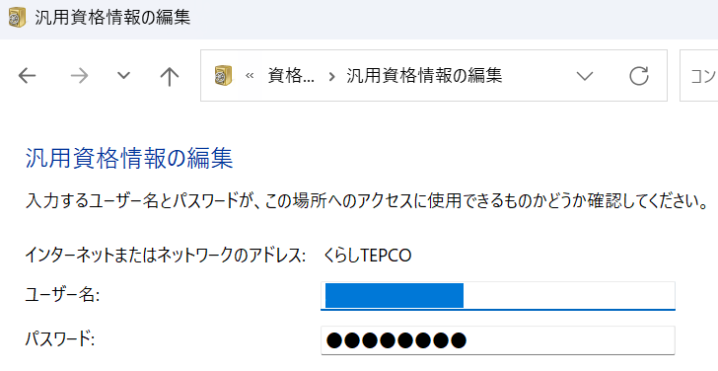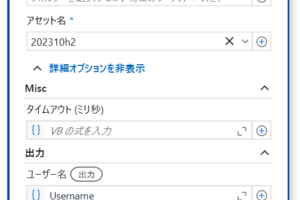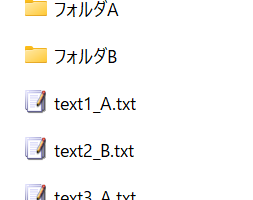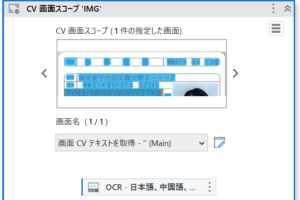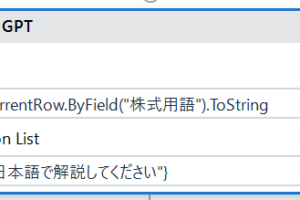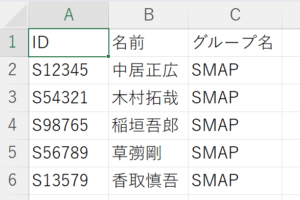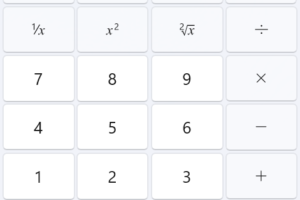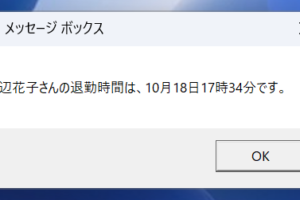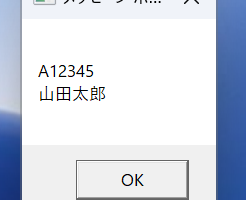概要
Windows資格情報マネージャーからIDとPWを取得して、東京電力「くらしTEPCO」にログインします。
ログイン後のページ内にある[ホーム]アイコンが出現したら「ログイン成功」、出現しない場合は「ログイン失敗」を出力表示します。
ワークフロー全体図
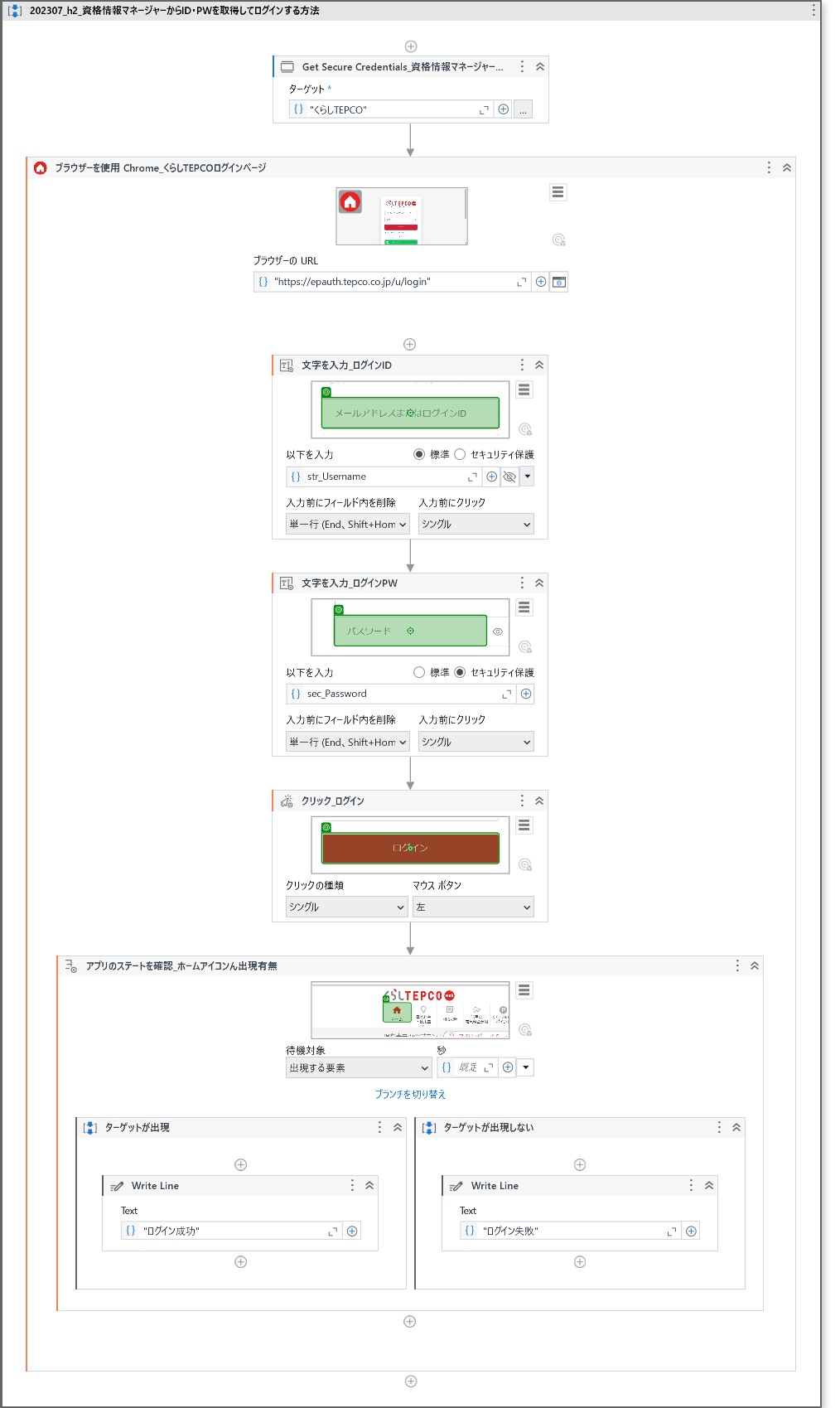
主な使用アクティビティ
Get Secure Credentials
アプリケーション/ブラウザーを使用
文字を入力
クリック
アプリのステートを確認
1行を書き込み
変数
[名前]|[変数の型]
str_Username|String
sec_Password|SecureString(System.Security.SecureString)
作成手順
はじめに
①【UiPath.Credentials.Activities】パッケージをインストール
②【Windows資格情報マネージャー】にIDとPWを設定する
→[汎用資格情報]に[インターネットまたはネットワークのアドレス]・[ユーザー名]・[パスワード]を設定します。
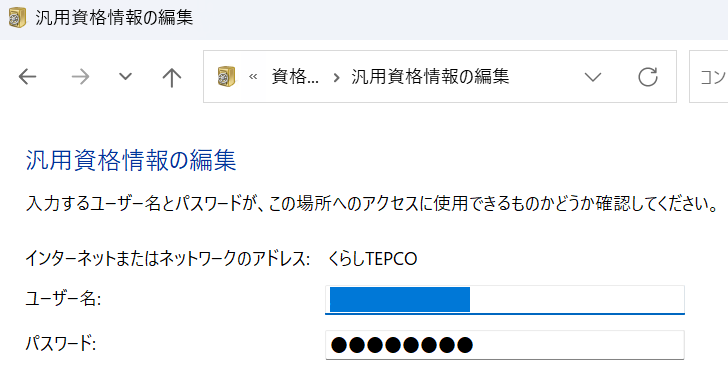
1.【Get Secure Credentials】で「Windows資格情報マネージャー」の情報を取得する
ターゲット:“くらしTEPCO”
→「Windows資格情報マネージャー」で設定した、[インターネットまたはネットワークのアドレス]を入力します。
パスワード:sec_Password
→「Windows資格情報マネージャー」で設定した、[パスワード]が取得できます。
ユーザー名:str_Username
→「Windows資格情報マネージャー」で設定した、[ユーザー名]が取得できます。
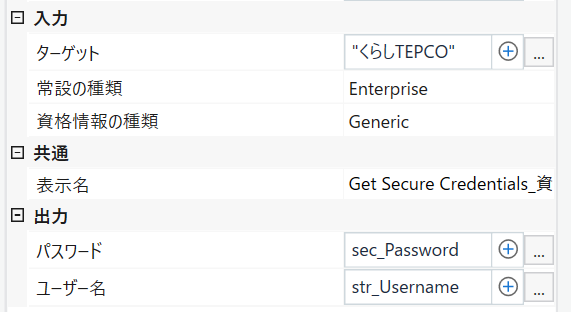
2.【ブラウザーを使用】を設定
→ブラウザーのURLは「くらしTEPCO」のログインページを設定します。
▽「くらしTEPCO」のログインページ▽
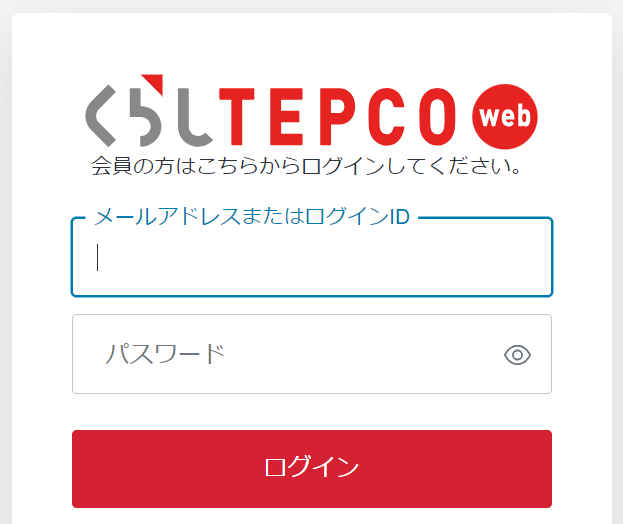
3.【文字を入力】を「ログインID」と「ログインPW」に各々設定
→「ログインID」には、変数[str_Username]、「ログインPW」には、変数「sec_Password」を入力します。
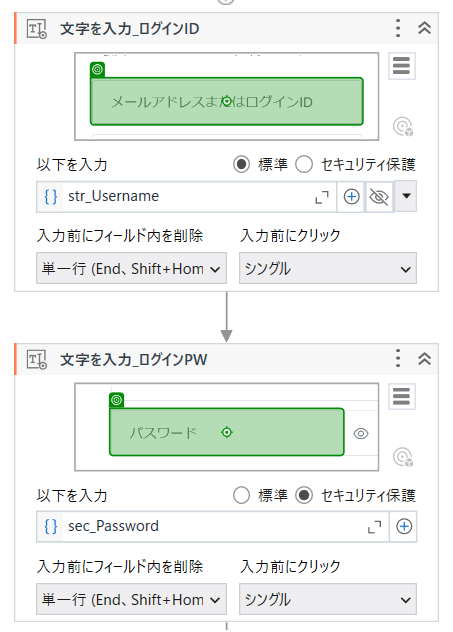
4.【クリック】を設定
→「ログイン」ボタンに設定します。
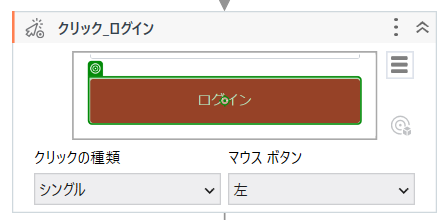
5.【アプリのステートを確認】を設定
→ログイン後のページ内にある[ホームアイコン]をターゲットに、出現したら「ログイン成功」、出現しなかったら「ログイン失敗」に設定します。
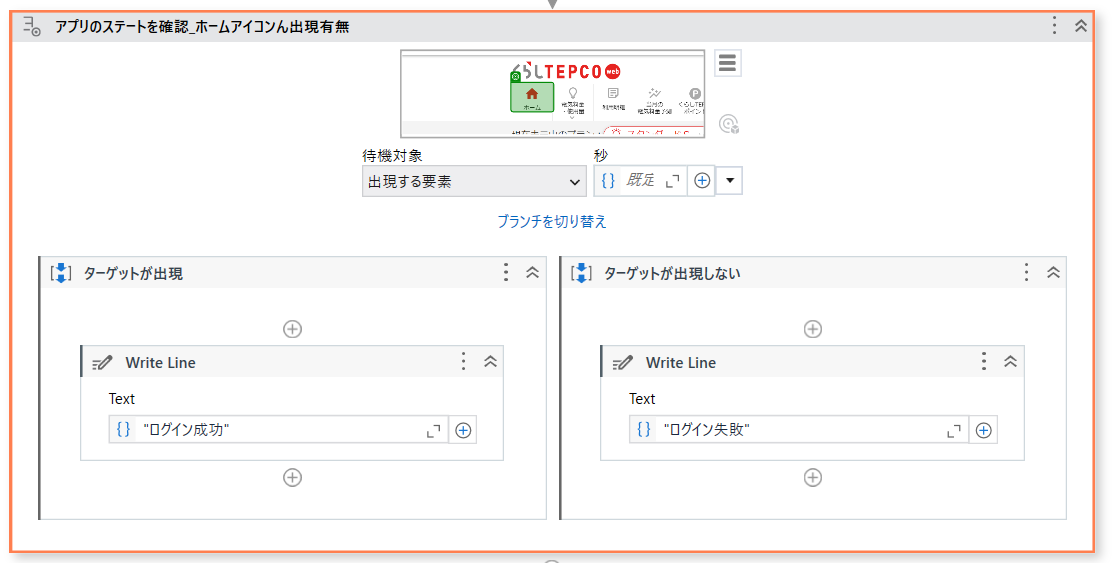
実行結果