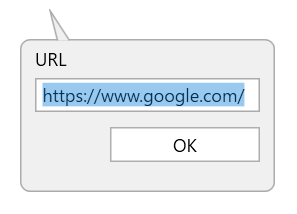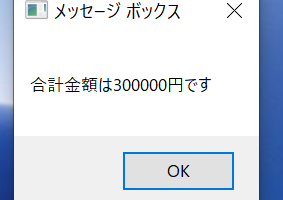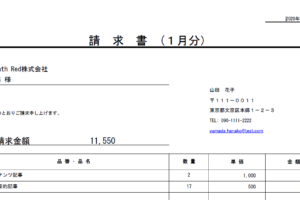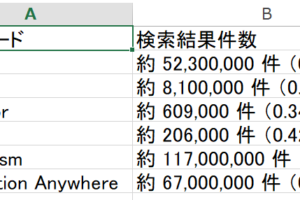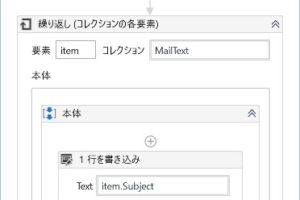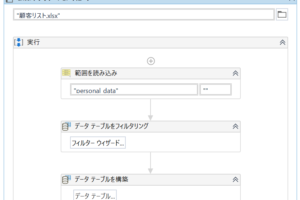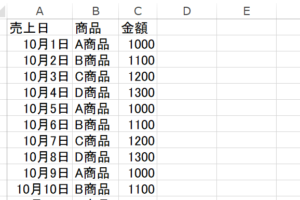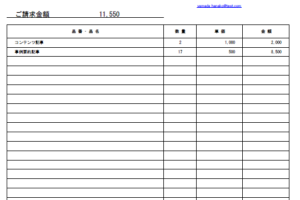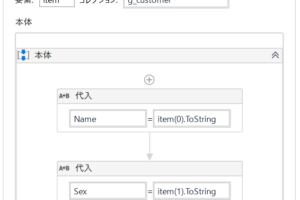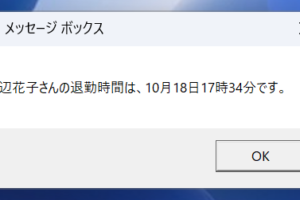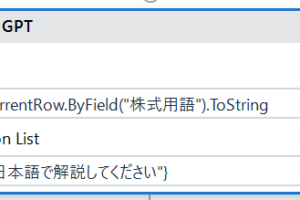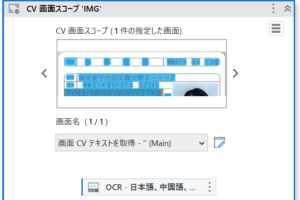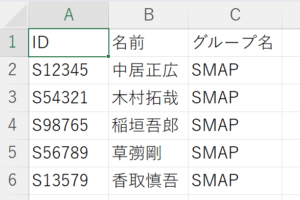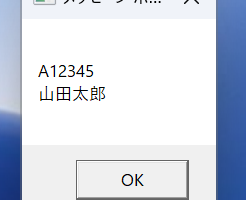動画で実行画面を確認
ワークフロー概要
- [入力ダイアログ]に検索したいワードを入力する
- Chromが開く
- 検索ボックスに検索ワードが入力され実行
- 検索結果の3ページ分の、「タイトル」「URL」を取得
- 取得情報を、CSVファイルに保存
ワークフロー全体図
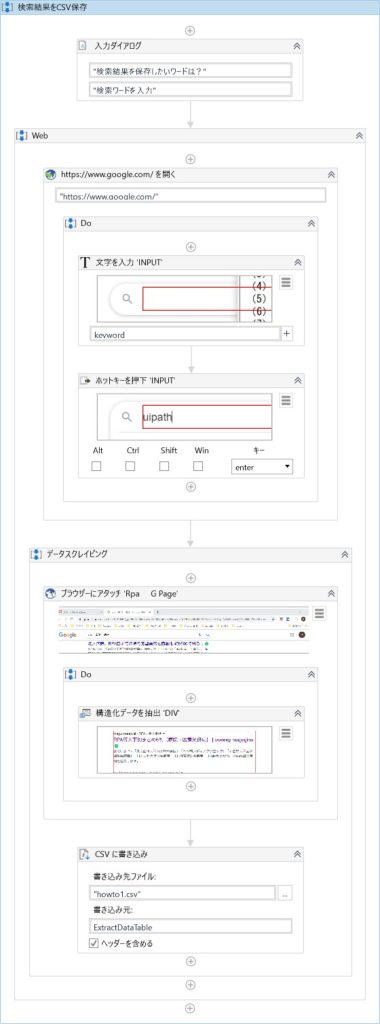
作成手順
1.[入力ダイアログ]に検索したいワードを入力する
(1)[入力ダイアログ]を追加。
(2)上段のタイトルに、「”検索結果を保存したいワードは?”」と入力(※引用符で囲む)。
(3)下段のラベルに、「”検索ワードを入力”」と入力(※引用符で囲む)。
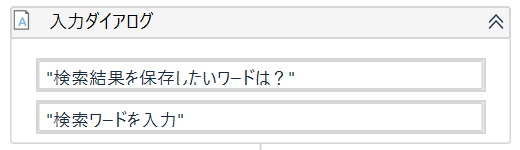
(4)[出力]カテゴリー、[結果]フィールドに、「Keyword」(文字列/String)型の変数名を作成。

2.[レコーディング>Web]で検索結果を表示
(1)ブラウザーを開いて 「https://www.google.com/」 にアクセスしておく。
(2)[レコーディング]→[Web]を選択。
(3)[Webレコーディング]ツールバーが表示。
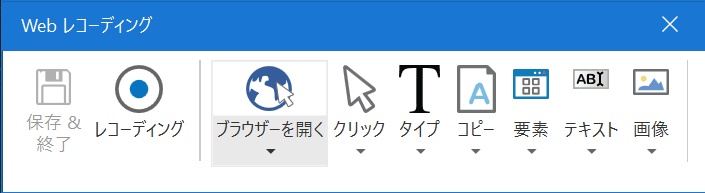
(4)[ブラウザーを開く]をクリックして、開いているブラウザーを指定。
(5)URLを確認して、OKボタン。
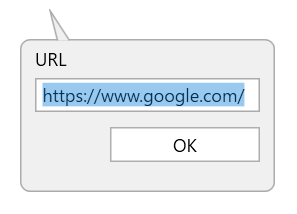
(6)[Webレコーディング]ツールバー内、[タイプ]をクリック。
(7)[検索ボックス]を選択。
(8)「UiPath」と入力し、「Enter」キー。※後程、変数に修正するので仮。
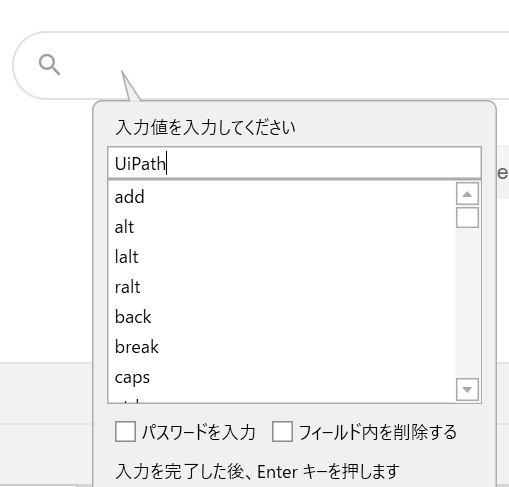
(9)[Webレコーディング]ツールバー内、[タイプ]の[ホットキーを押下]をクリック。
(10)[検索ボックス]を選択。
※「アンカーを使いますか?」のポップアップは「いいえ」。
(11)ドロップダウンから「Enter」を選択。
(12)[Webレコーディング]ツールバー内、[保存&終了]をクリックして、レコーディング終了。
(13)レコーディング機能で作成されたシーケンスから、2点変更する。
①[https://www.google.com/ を開く]、入力カテゴリー、[ブラウザーの種類]を[Chrome]に変える。
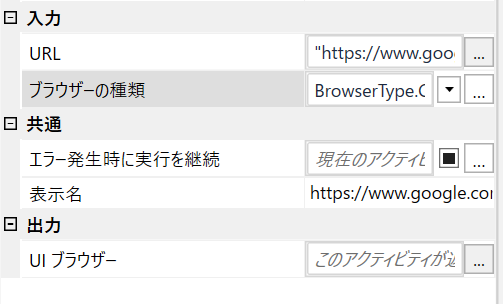
②[文字を入力]内の「”UiPath”」を、[入力ダイアログ]で設定した変数の「Keyword」に変える。
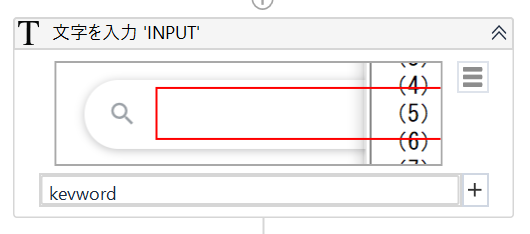
シーケンス全体
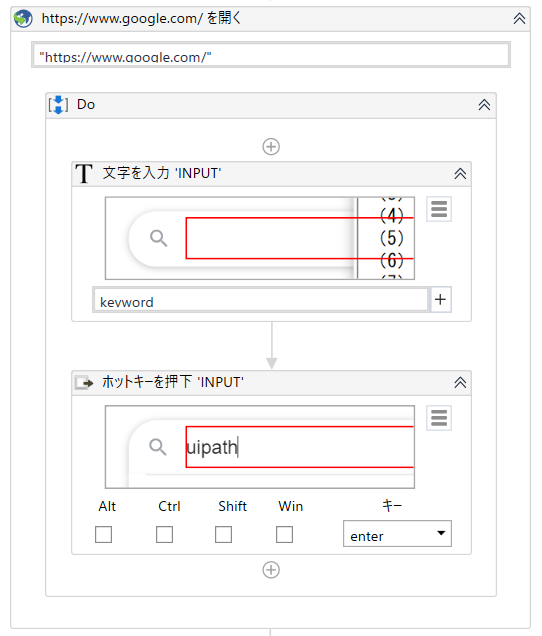
3.[データスクレイピング]で検索結果(タイトルとURL)を取得
(1)[データスクレイピング]を選択。
(2)[取得ウィザード]がポップアップ表示され、[次へ]を押す。
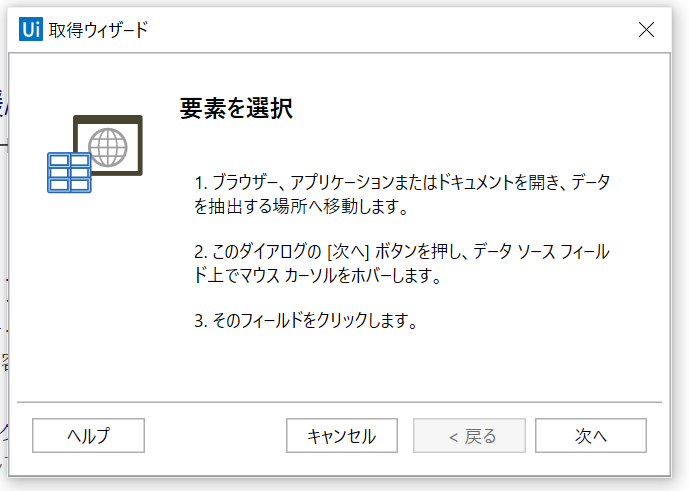
(3)「タイトル」部分をクリック。
(4)再度[取得ウィザード]が表示され、同様に「タイトル」部分をクリック。
(5)[列を設定]が表示され、[テキストを取得]と[URLを取得]にチェックを入れ、Column名にはそれぞれ[タイトル][URL]と入力して、[次へ]を押す。

(6)[プレビューデータ]が表示され、取得データが確認し、[結果件数の最大値]を「30」として、[終了]を押す。
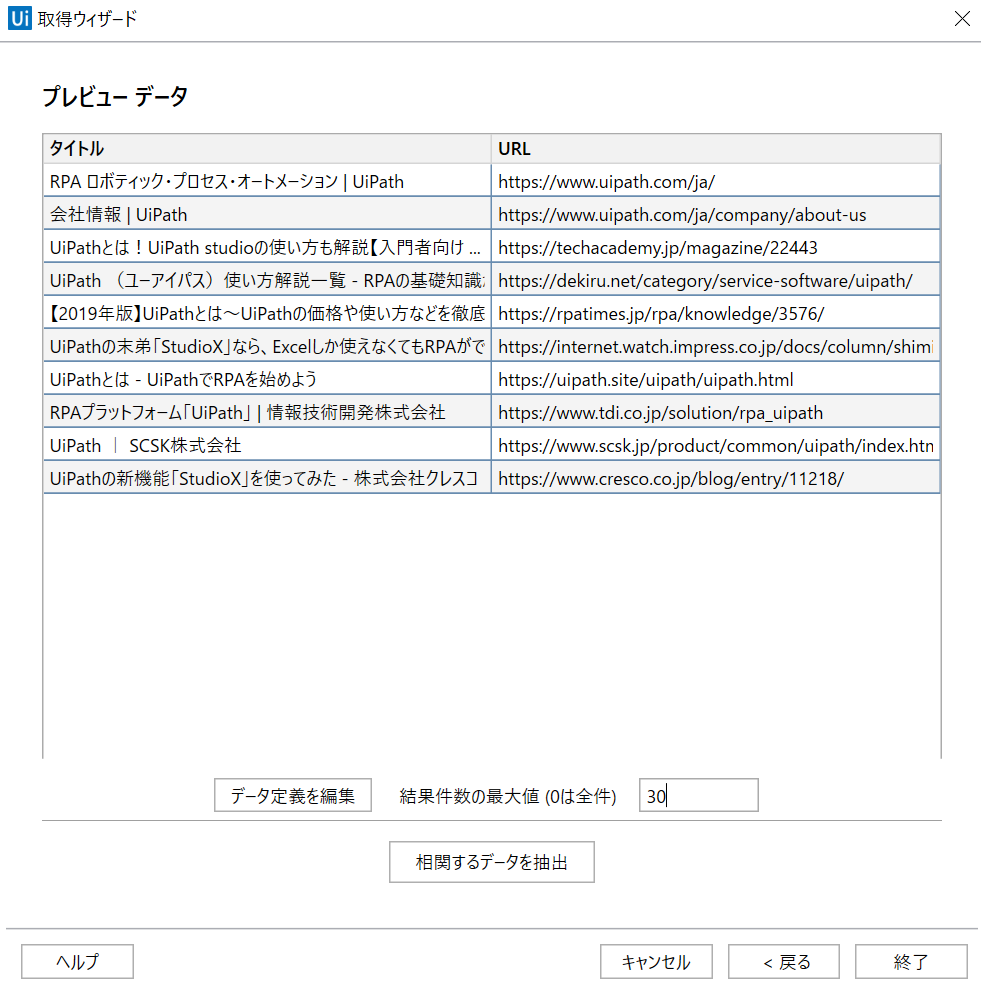
(7)[データは複数ページにわたりますか?]が表示され、[はい]を押す。
(8)検索結果件数の「次へ」をクリック。
※[F2]で一時停止してページ下へスクロールできます。
(9)データスクレイピングで作成されたシーケンスから、1点変更する。
[ブラウザーにアタッチ]の[セレクターを編集]を開き、
ワイルドカードを使い「アスタリスク (*) 」に変更する。
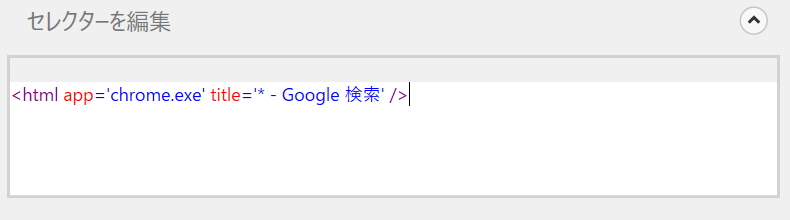
(10)なお取得したデータは、[構造化データを抽出]の[出力]カテゴリー、[データテーブル]フィールド、変数「ExtractDataTable」に格納されている。
4.取得情報を、CSVファイルに保存
(1)[CSVに書き込む]を追加。
(2)[書き込み先ファイル]にCSVを選択。
(3)[書き込み元]には、変数「ExtractDataTable」を入力。※エラーになる場合は、スコープの範囲を確認。