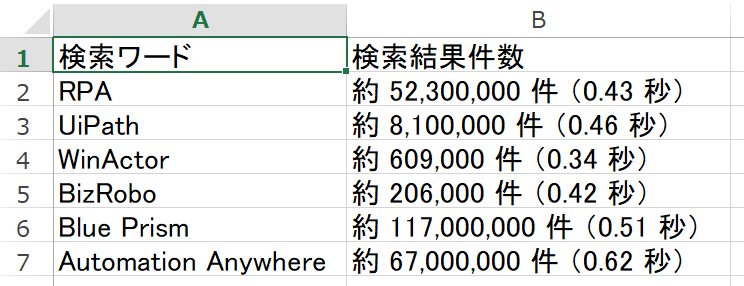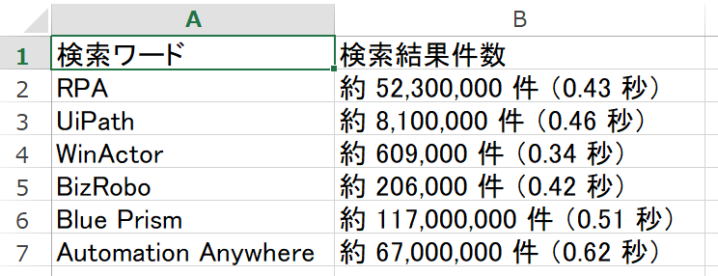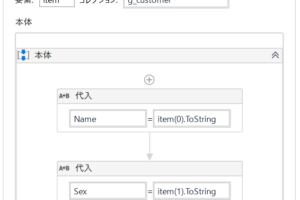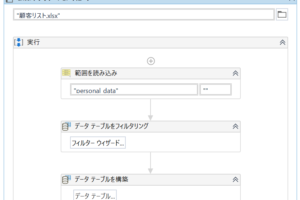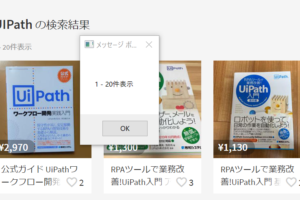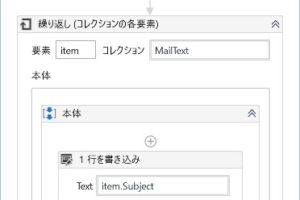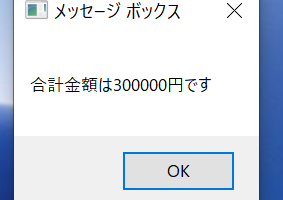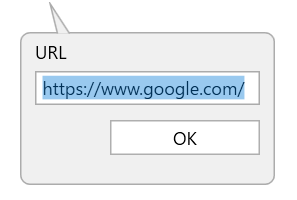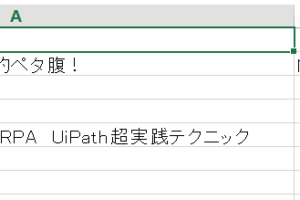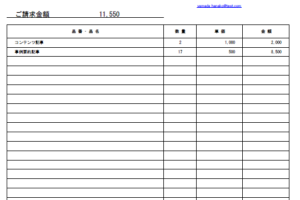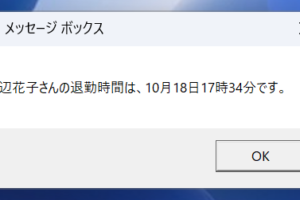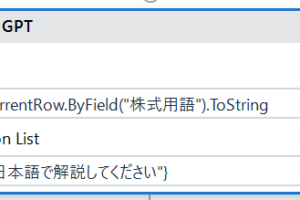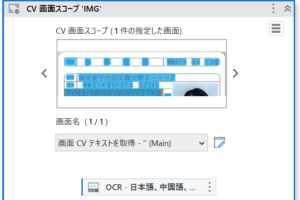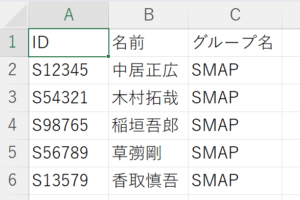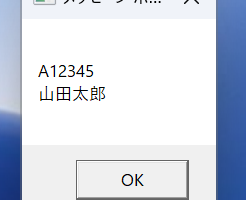概要
Excel内の検索キーワードリスト(下記画像)を順番に、Googleの検索結果件数を取得し、Excelに件数を書き込むワークフローです。
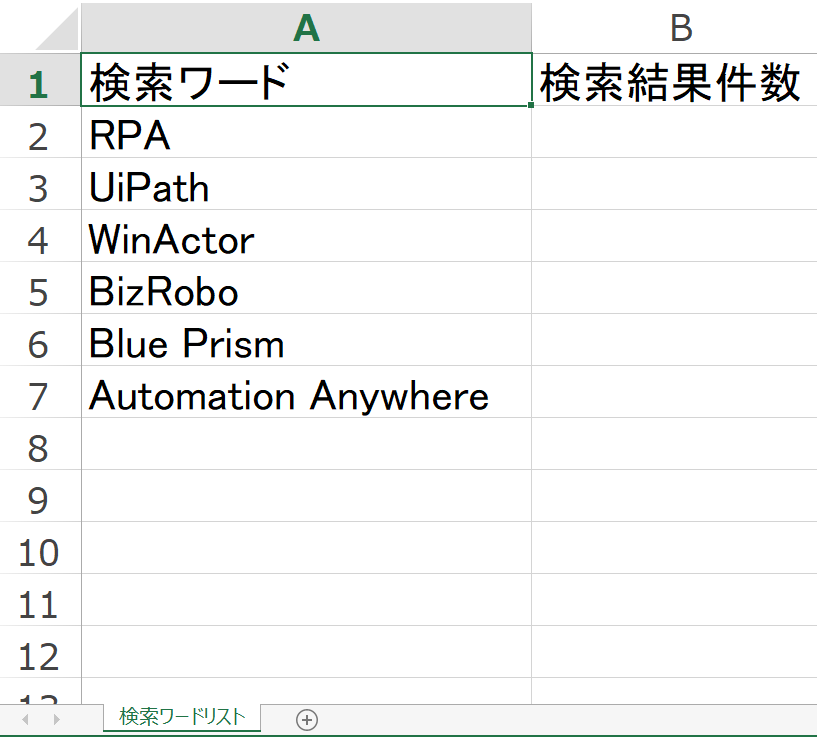
実行動画
ワークフロー全体図
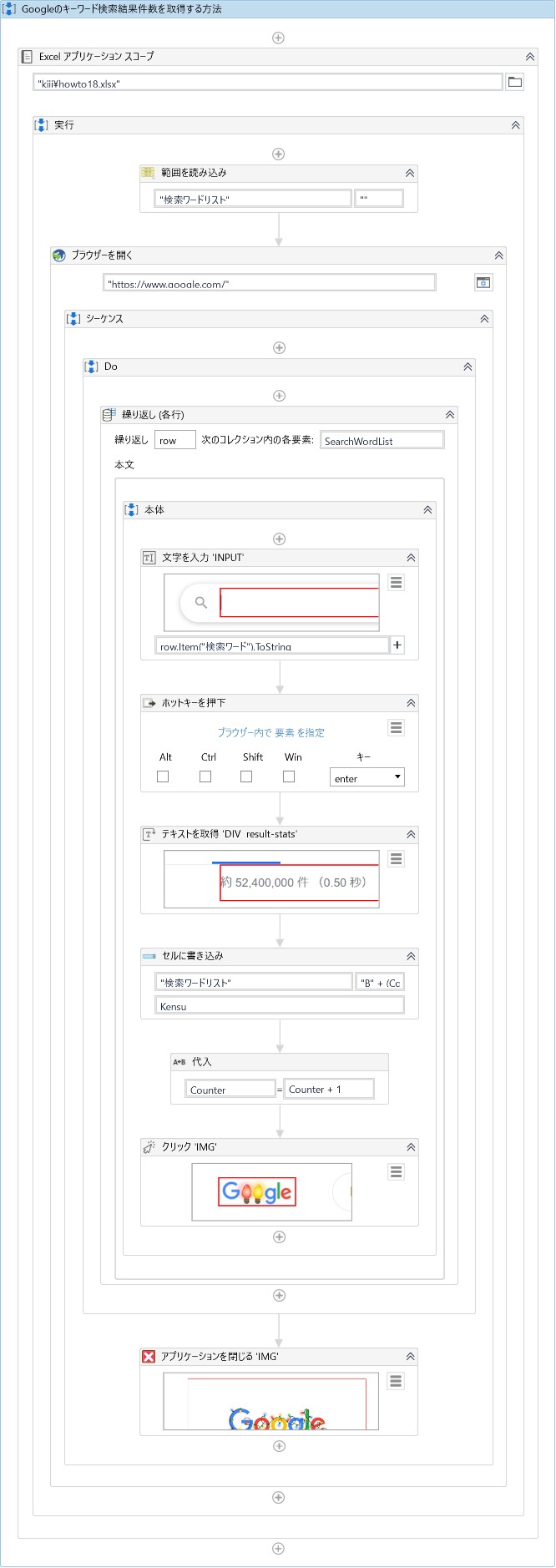
アクティビティ
Excelアプリケーションスコープ
範囲を読み込み
ブラウザーを開く
繰り返し(各行)
文字を入力
ホットキーを押下
テキストを取得
セルに書き込み
代入
クリック
アプリケーションを閉じる
変数
[名前]|[変数の型]
SearchWordList|DataTable
Counter|Int32
Kensu|String
作成手順
1.【Excelアプリケーションスコープ】アクティビティをドロップ
参照元のExcelドキュメントを選択[“howto18.xlsx”]
2.【範囲を読み込み】アクティビティをドロップ
[プロパティ]の設定
[ヘッダーの追加]:チェック[シート名]:”検索ワードリスト”
[範囲]:””
[データテーブル]:SearchWordList
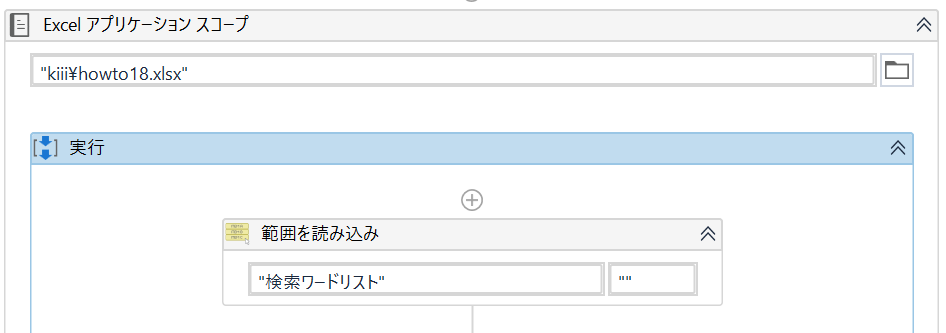
3.【ブラウザーを開く】アクティビティをドロップ
[プロパティ]の設定
[URL]:”https://www.google.com/”[ブラウザーの種類]:BrowserType.Chrome

4.【繰り返し(各行)】アクティビティをドロップ
[プロパティ]の設定
[データテーブル]:SearchWordList[出力]:Counter(変数を新規作成)
→繰り返し処理の回数をカウントする為の変数。「0」からカウントされる。
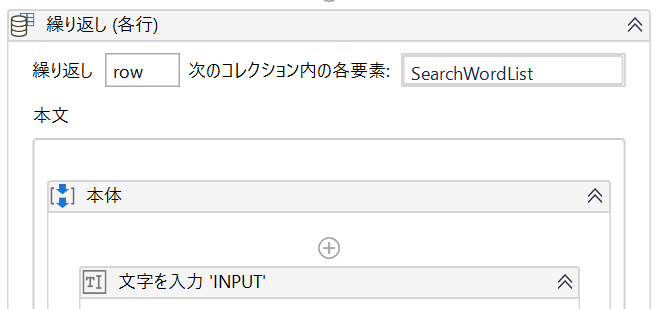
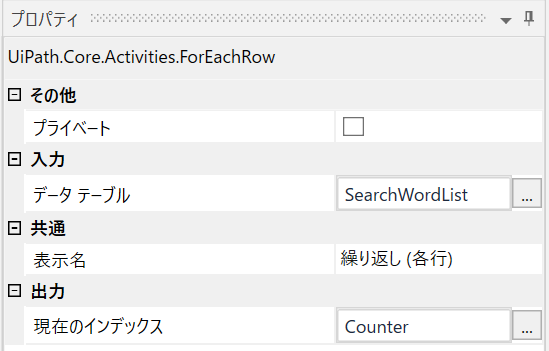
5.【文字を入力】アクティビティをドロップ
画面上で指定
Googleの検索ボックスを指定
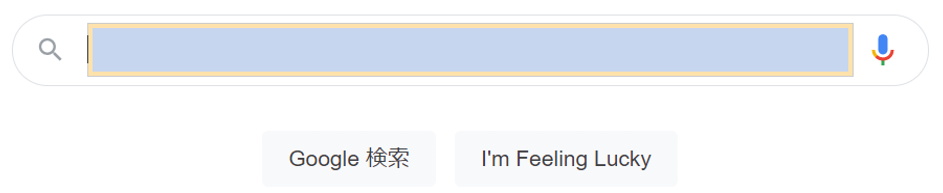
入力テキスト
「row.Item(“検索ワード”).ToString」
→「検索ワード」列を指定して取得
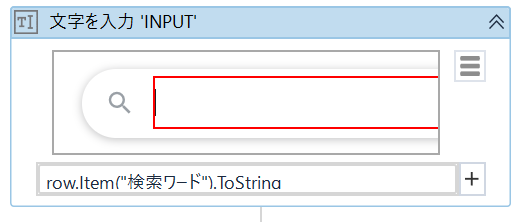
6.【ホットキーを押下】アクティビティをドロップ
[enter]を選択
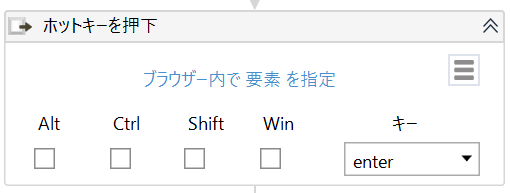
7.【テキストを取得】アクティビティをドロップ
画面上で指定
「検索結果件数」を指定
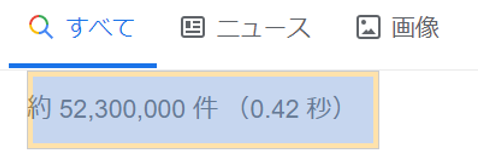
プロパティ>値>「Kensu」(変数を新規作成)
→取得した検索結果件数を格納
8.【セルに書き込み】アクティビティをドロップ
[プロパティ]の設定
[シート名]:”検索ワードリスト”[範囲]:”B” + (Counter + 2).ToString
→ExcelのB2に、検索結果件数を書き込む
[値]:Kensu
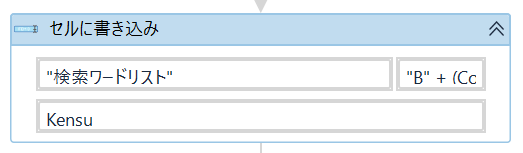
9.【代入】アクティビティをドロップ
次のセルに書き込めるよう、「Counter」変数を足す
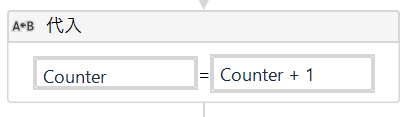
10.【クリック】アクティビティをドロップ
次のキーワードを検索する為、トップページに戻る
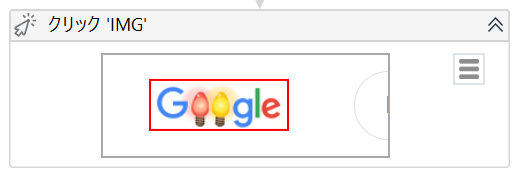
11.【アプリケーションを閉じる】アクティビティをドロップ
全てのキーワードリストの取得が終了したら、ブラウザを閉じる
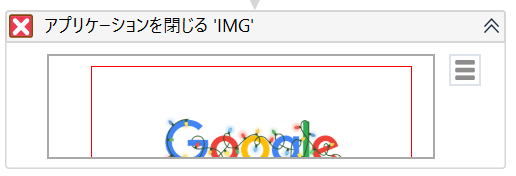
実行結果